PSD – Goldene Schrift
Photoshop Tutorial – Schrift mit Goldoptik erstellen
Oberflächen in Gold- oder auch Chrom-Optik zu erstellen ist gar nicht so einfach. Das liegt daran, dass es sich bei Gold und Chrom nicht um Farben handelt, sondern um Oberflächen, die Ihre Umgebung spiegeln.
Hier zeige eich eine schnelle Variante um den Anschein einer goldenen Oberfläche in Schriften zu erwecken. Besonders gut funktioniert dies mit kleinen und mittelgroßen Schriften, die nicht allzu massiv sind, da es sich um eine simple Variante handelt und keine tatsächliche Spiegelung gibt.
Als Erstes erstellt man eine neues Dokument und idealerweise einen möglichst dunklen Hintergrund.
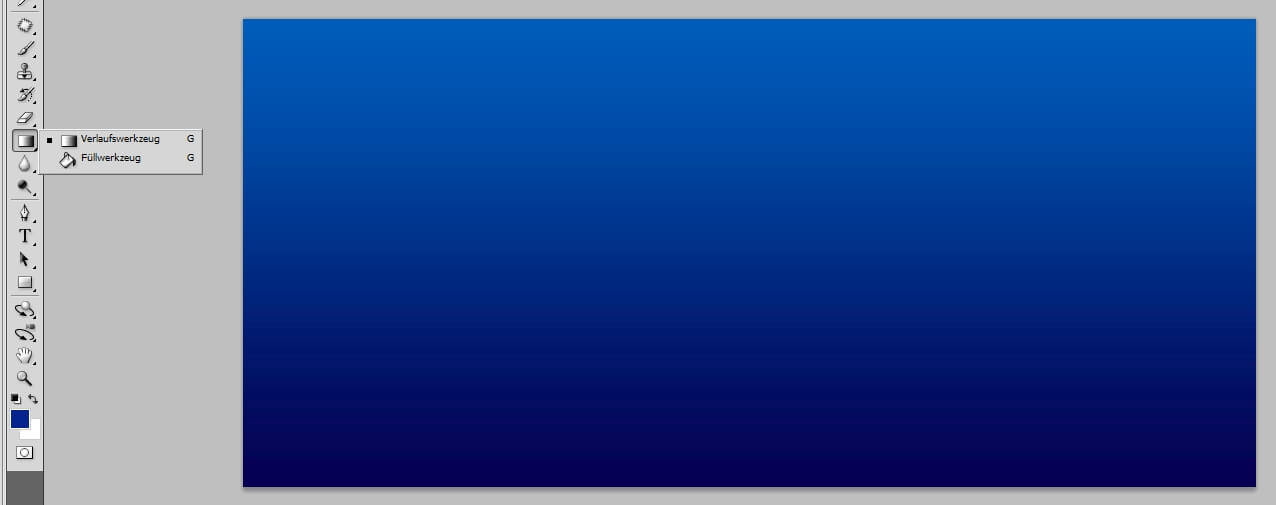
Ich habe hier in meinem Beispiel die Maße 1300px x 600px verwendet. Als Hintergrund habe ich einen dunkelblauen Farbverlauf gewählt, da einfarbige Flächen meist langweilig aussehen. Es kann aber jeder beliebige Hintergrund genommen werden, wie Bilder, Fotos, Farbverläufe, etc..
Nun erstellt man mit dem Text-Werkzeug den Schriftzug, den man später in Goldoptik haben möchte.

Die Farbe und der Schriftsatz sind hierbei ebenfalls egal. Von der Farbe wird später nichts mehr zu sehen sein. Der Effekt kommt meiner Meinung nach bei eher schlanken Schriften besonders gut rüber, aber es können auch kräftige Schriftarten benutzt werden.
Mit einem Doppelklick auf die Ebene, in der sich die Schrift befindet hat man nun die Möglichkeit für diese Ebene verschiedene Effekte zu wählen. Hier setzt man den Haken bei ‘Verlaufsüberlagerung’.
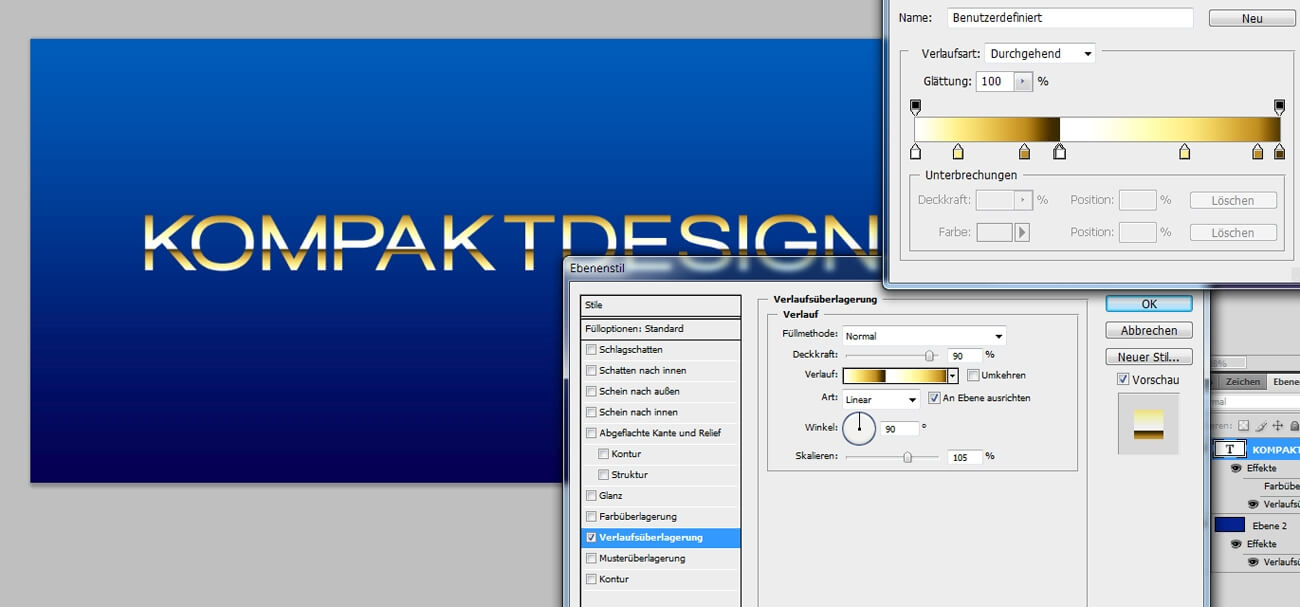
Wenn man nun auf die Option „Verlaufsüberlagerung“ klickt, bekommt man die Möglichkeit die Details für die Verlaufsüberlagerung einzustellen.
Gewählt wird hier ein Winkel von 90 Grad und eine lineare Verlaufsüberlagerung mit einer Deckkraft von 100% und einer Skalierung von 100% oder mehr (Das sollte man nach dem Anlegen des Verlaufs nach Gefühl justieren).
Mit einem Klick auf die angezeigte Vorschau des Verlaufs kann man nun einen eigenen Verlauf festlegen. In diesem neuen Verlauf sollten mindestens 6 Farbpunkte mit 100% Deckkraft erstellt werden.
An einem der äußeren Enden legt man als 1. Farbton ein dunkles Braun fest. Kurz dahinter (ca. 20%) einen Gelbton, etwas weiter dahinter (ca. 50%) Weiß, direkt dahinter wieder ein dunkles Braun, gefolgt von einem Gelbton (ca. 10%) und lässt den Verlauf in Weiß enden.
Ob nun als Verlaufsrichtung die Standard-Richtung oder die Umgekehrte gewählt wird hängt von der Seite ab, an dem man diese Farbanordnung beginnt. Auf der Schrift sollte der Verlauf oben mit dem dunklen Braunton beginnen und an der Unterseite der Schrift mit Weiß enden.
Grund für die Anordnung ist, dass die Spiegelung eines Horizonts imitiert werden soll. Im unteren Teil der Schrift die Landschaft, die in die Ferne dunkler wird, gefolgt von einem Horizont und dem Himmel, der hinter dem Horizont hell beginnt und nach oben hin ebenfalls dunkler wird. Die Farbwahl der Farbtöne beruht auf der Eigenschaft von Gold die Umgebung in Gelb-Bräunlicher Färbung zu spiegeln.
Um die Schrift nun noch etwas glänzender wirken zu lassen, wird im Eigenschaft-Menü der Ebene der Punkt Kontur und als Farbe Weiß ausgewählt. Damit die Kontur nicht zu störend wirkt, sollte die Stärke je nach Größe der Schrift gering sein. In meinem Beispiel hat die Kontur eine Stärke von 3 Pixeln. Um den Kontrast etwas zu erhöhen, habe ich in dem selben Menü den „Schatten nach Innen“ aktiviert und hier mit geringen Abstand einen dunkelbraunen Schatten an die Ränder gelegt.
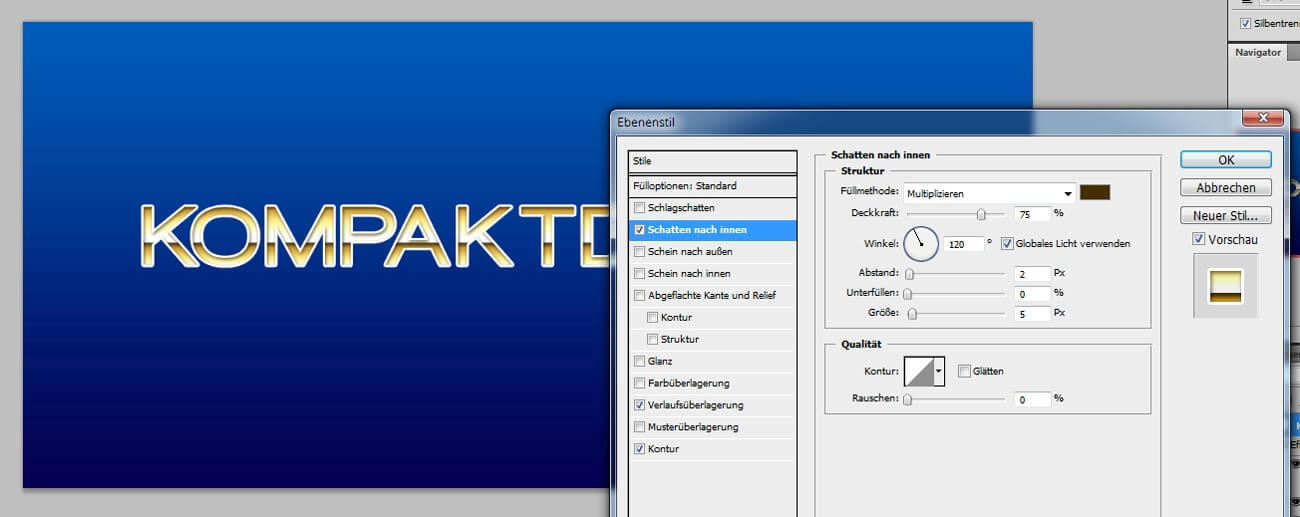
Um noch etwas mehr Glanz zu erhalten kann zusätzlich auch „Schein nach außen“ hinzugefügt werden. Ich würde hier ebenfalls die Farbe Weiß wählen, die Deckkraft in Maßen halten und auch mit der Stärke des Scheins sparsam umgehen.
In diesem Beispiel habe ich anschließend die Ebene dupliziert und die neue Ebene vertikal gespiegelt unter die Schrift gesetzt um so den Eindruck zu erzeugen, dass der Hintergrund eine glänzende und spiegelnde Fläche ist. Damit die Spiegelung nicht zu aufdringlich wirkt habe ich für die Ebene die Deckkraft auf ca. 80% eingestellt und diese mit einem neuen Farbverlauf überlagert. Dem Farbverlauf habe ich sowohl am Anfang, als auch am Ende den Farbton des Hintergrunds zugewiesen und die Deckkraft an dem zur Schrift liegenden Ende auf 0% gesetzt, damit es so aussieht als wenn die Spiegelung mit dem Abstand zum Objekt verblasst.
Wenn alles soweit zur Zufriedenheit ist, kann man durch Highlights noch einen letzten Schliff hinzufügen.

Hierfür wird im Hauptmenü, im Menüpunkt Ebenen der Punkt „Sichtbare Ebenen“ zusammenfügen gewählt, der alle Ebenen auf eine reduziert.
Im Filtermenü in den Renderfiltern wird nun der Filter „Blendenflecke“ gewählt.
Man markiert die Stelle, an der die Reflektion statt finden soll und wählt nun die Helligkeit und die Objektivart. Die Helligkeit hängt von der Größe des Bildes ab, sollte aber so gewählt werden, dass der Effekt dezent ist. Bei der Objektivart würde ich 105mm empfehlen.
